Microsoft Teams is an extensive communications platform included with the Microsoft Office 365 suite of applications. The service gives users access to instant messaging, audio and video conferencing, and file sharing/collaboration. Teams allows you to easily search for and communicate with anyone within the university, as well as build your own personalized private groups (referred to as a Team). Teams also integrates with many Office 365 applications (e.g., Word, Outlook, OneDrive), as well as many third-party applications, allowing for seamless access to these services directly within the platform. For a more detailed overview of Teams, visit this link:
https://servicedesk.msstate.edu/TDClient/45/Portal/KB/ArticleDet?ID=1643
Microsoft Teams is accessible from a web browser, as well as applications for both desktop and mobile devices. *Potentially Anchor tags for various options.
Accessing Via the Cloud/Web
-
In a web browser, go to https://o365.msstate.edu and login using your netid@msstate.edu and net password.
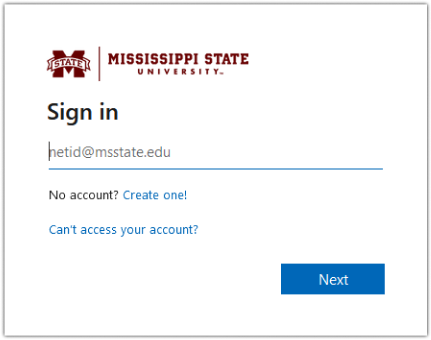

*Should be prompted to utilize DUO (two-factor authentication)
for verification purposes. -
In the left-hand navigation bar, there should be an icon that says "Teams." This will give you access to Microsoft Teams.
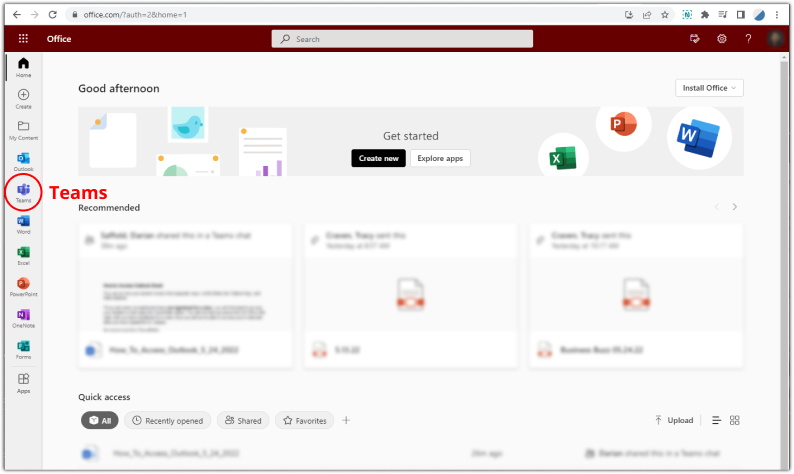
-
The first time you open Teams, you will see an option at the bottom of the screen to turn on desktop notifications. Turning these on will allow your computer to notify you when you have a new message.
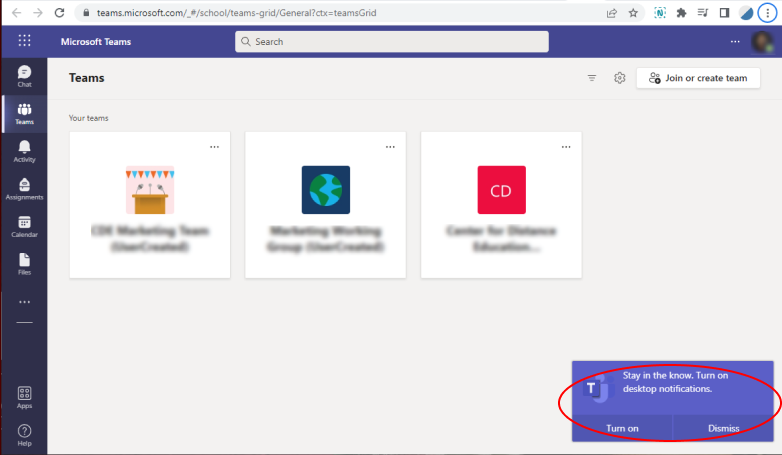
Installing and Accessing Desktop App
-
Visit the Microsoft Teams download page:
https://www.microsoft.com/en-us/microsoft-teams/download-app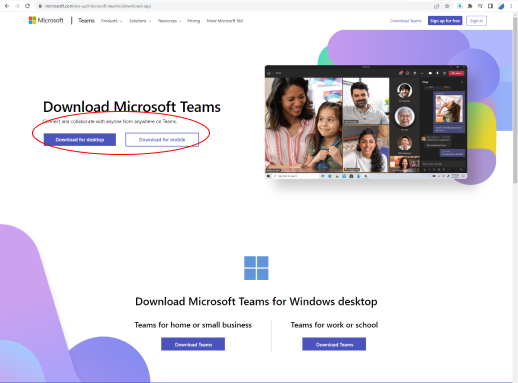
-
Select "Download for desktop" then select the option to download Teams under "Teams for work or school"
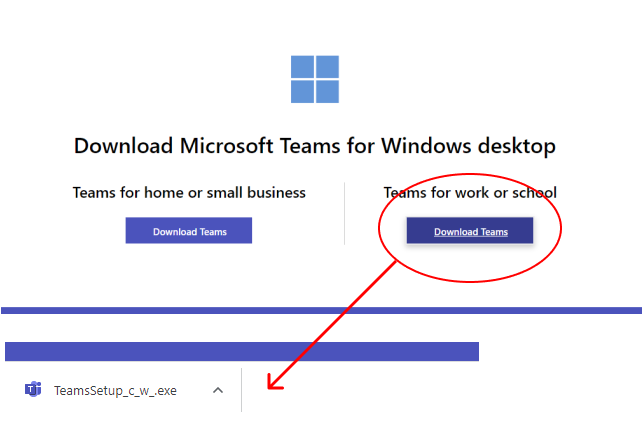
-
Follow the prompts for installing Microsoft Teams, and open the app. Sign in using your netid@msstate.edu and your net password.
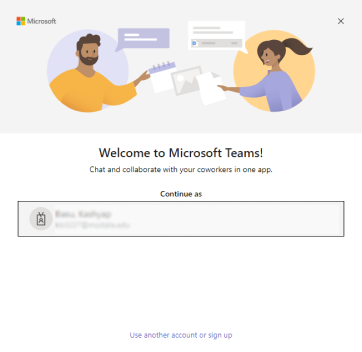

*Should be prompted to utilize DUO (two-factor authentication)
for verification purposes.
Installing and Accessing Mobile App
-
Search for and install the Microsoft Teams app on the app store accessible by your mobile device (e.g., Google Play for Android devices, App Store for iOS devices, etc.)
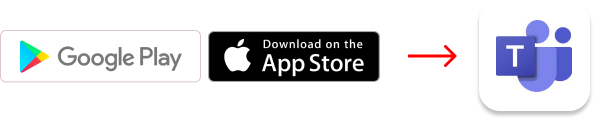
-
Open the application and Sign in using your netid@msstate.edu and your net password.
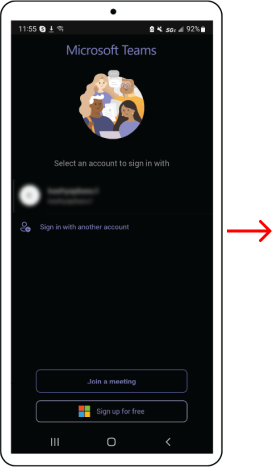

*Should be prompted to utilize DUO (two-factor authentication)
for verification purposes.
